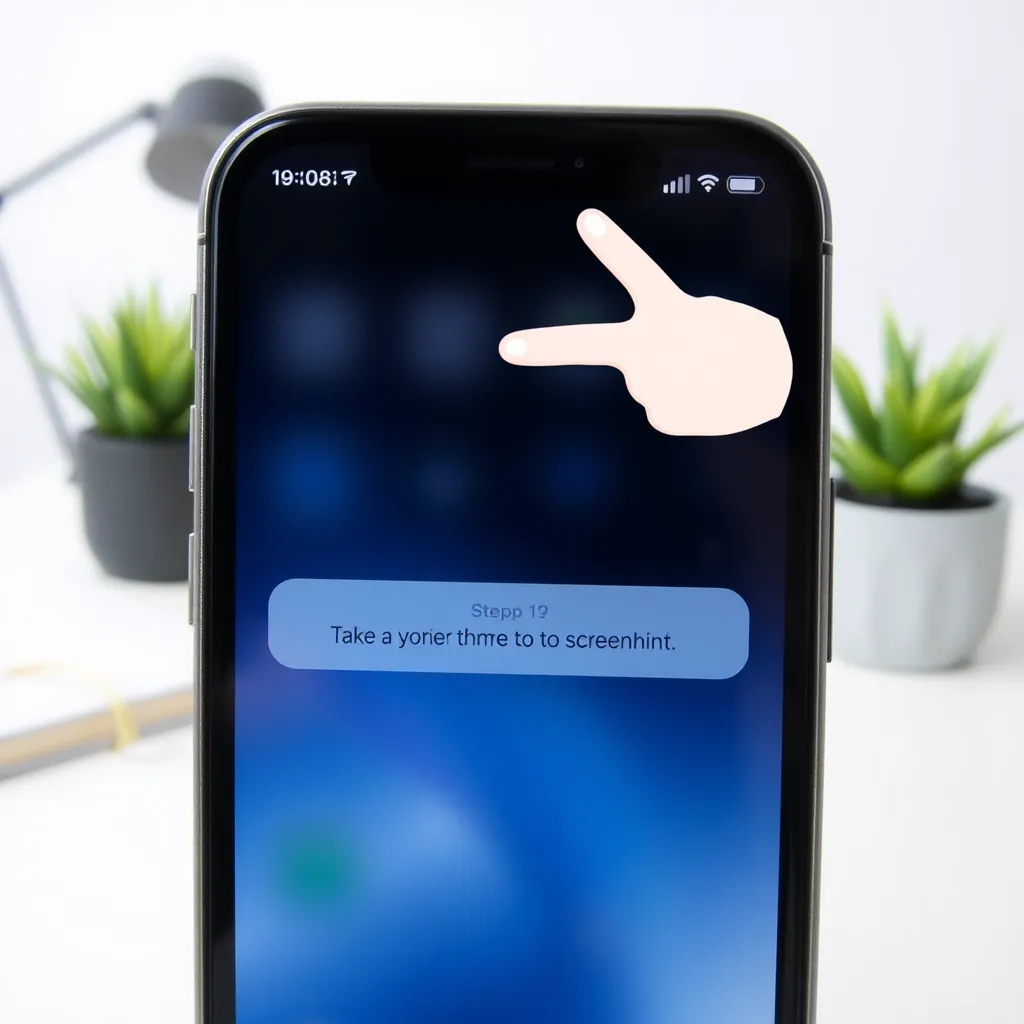W dzisiejszym świecie, zrzuty ekranu są niezwykle przydatnym narzędziem. Pomagają w szybkim przechwytywaniu informacji, dzieleniu się nimi z innymi lub zapisywaniu ważnych treści do późniejszego wglądu. Jeśli jesteś użytkownikiem iPhone’a i zastanawiasz się, jak zrobić screena na swoim urządzeniu, ten przewodnik krok po kroku jest dla Ciebie. Omówimy zarówno metodę dla iPhone’ów z Face ID, jak i te z Touch ID. Ponadto dowiesz się, co zrobić po zrobieniu screena, jak go edytować i udostępnić, a także jak skorzystać z funkcji Back Tap dostępnej w iOS 14 i nowszych. Gotowy? Zaczynamy!
Jak zrobić screena na iPhone z Face ID?
W przypadku iPhone’ów wyposażonych w Face ID, zrobienie zrzutu ekranu to dziecinnie prosta czynność. Wystarczy jednocześnie nacisnąć przycisk boczny oraz przycisk zwiększania głośności. Gdy to zrobisz, ekran na chwilę się rozjaśni, co jest sygnałem, że zrzut ekranu został wykonany. Cały proces trwa zaledwie kilka sekund, ale może być niezwykle przydatny w codziennym użytkowaniu telefonu. Ważne jest, aby przyciski nacisnąć jednocześnie, ponieważ zbyt długie przytrzymanie może wywołać inne funkcje, takie jak Siri. Dlatego warto poćwiczyć, by zyskać pewność i szybkość w wykonywaniu tej czynności.
Po zrobieniu screena, na ekranie pojawi się miniatura zrzutu w lewym dolnym rogu. Jest to wizualne potwierdzenie, że operacja się powiodła. Miniatura ta pozostaje na ekranie przez kilka sekund, dając Ci możliwość jej szybkiemu dotknięciu, co otwiera edytor zrzutów ekranu. Dzięki temu możesz od razu przystąpić do edytowania, bez konieczności wchodzenia do aplikacji Zdjęcia. Takie rozwiązanie jest szczególnie przydatne, gdy chcemy coś szybko przekazać lub poprawić przed wysłaniem.
Jak zrobić screena na iPhone z Touch ID?
iPhone’y wyposażone w Touch ID mają nieco inny sposób na robienie zrzutów ekranu. W tym przypadku musisz jednocześnie nacisnąć przycisk Home oraz przycisk boczny lub górny, w zależności od modelu. To szybkie i intuicyjne rozwiązanie, które od lat znane jest użytkownikom tych urządzeń. Podobnie jak w przypadku Face ID, ekran na chwilę się rozjaśni, co sygnalizuje wykonanie screena. Jest to skuteczna metoda, która sprawdza się w każdej sytuacji, gdy chcemy szybko uchwycić coś na naszym ekranie.
Po zrobieniu screena, podobnie jak w przypadku urządzeń z Face ID, miniatura zrzutu pojawi się w lewym dolnym rogu ekranu. Możesz ją dotknąć, aby natychmiast przejść do edycji zrzutu ekranu. To rozwiązanie daje Ci pełną kontrolę nad tym, co chcesz zrobić z uchwyconym obrazem. Możesz dodać notatki, zaznaczenia lub inne elementy, które pomogą lepiej przedstawić to, co chcesz przekazać. Warto pamiętać, że zrzuty ekranu są automatycznie zapisywane w aplikacji Zdjęcia, co ułatwia ich późniejsze odnalezienie.
Co zrobić po zrobieniu screena?
Po wykonaniu screena, masz kilka opcji do wyboru. Przede wszystkim możesz go edytować, co jest szczególnie przydatne, gdy chcesz coś szybko zaznaczyć lub dodać notatkę. Edytor umożliwia dodanie tekstu, rysunków, a nawet wymazywanie zbędnych elementów. Po zakończonej edycji zrzut ekranu można zapisać, co automatycznie umieści go w albumie „Zrzuty ekranu” w aplikacji Zdjęcia. To proste i intuicyjne rozwiązanie, które pozwala na szybki dostęp do wszystkich zapisanych zrzutów ekranu.
Kiedy masz już gotowy zrzut ekranu, możesz go również udostępnić. Wystarczy otworzyć go w aplikacji Zdjęcia i wybrać ikonę udostępniania. To szybki sposób na przesłanie screena znajomym, rodzinie lub współpracownikom. Możesz wybrać wiele opcji udostępniania, takich jak wiadomości, e-mail, media społecznościowe, a nawet airdrop. Dzięki temu dzielenie się informacjami jest proste jak nigdy wcześniej. Warto pamiętać, że udostępnianie zrzutów ekranu może być nie tylko przydatne, ale i zabawne.
Jak edytować i udostępnić zrzut ekranu?
Edytowanie i udostępnianie zrzutów ekranu na iPhone’ie jest niezwykle proste, a jednocześnie oferuje wiele możliwości personalizacji. Po zrobieniu screena, jak wspomniano wcześniej, możesz dotknąć miniatury, aby przejść do edytora. W edytorze masz do dyspozycji narzędzia takie jak ołówek, pisak, gumka, a także możliwość dodawania tekstu i kształtów. Dzięki temu możesz dostosować zrzut ekranu do własnych potrzeb, a następnie zapisać zmiany lub cofnąć się do oryginalnego obrazu. To praktyczne rozwiązanie, które ułatwia pracę z grafiką i tekstem na codzień.
Jeśli chodzi o udostępnianie, iPhone oferuje szeroką gamę opcji, które umożliwiają przesyłanie zrzutów ekranu w sposób szybki i bezproblemowy. Po otwarciu screena w aplikacji Zdjęcia wystarczy wybrać ikonę udostępniania, co otworzy listę dostępnych opcji. Możesz wysłać screena za pomocą wiadomości, e-maila, a także udostępnić go w aplikacjach takich jak WhatsApp, Instagram czy Facebook. Dzięki funkcji airdrop można również przesłać obraz bezpośrednio na inne urządzenie Apple, co jest niezwykle wygodne, gdy potrzebujesz szybkiej wymiany danych.
Jak korzystać z funkcji Back Tap w iOS 14?
Wprowadzenie funkcji „Back Tap” w iOS 14 to kolejny krok w stronę zwiększenia funkcjonalności iPhone’ów. Pozwala ona na przypisanie różnych akcji do dwukrotnego lub trzykrotnego stuknięcia w tył telefonu. Aby skorzystać z tej funkcji, najpierw przejdź do ustawień, a następnie wybierz „Dostępność”, potem „Dotyk” i na koniec „Back Tap”. Tam możesz wybrać akcję, którą chcesz przypisać do stuknięcia, w tym zrobienie screena. To innowacyjne podejście do personalizacji, które sprawia, że codzienne korzystanie z telefonu jest bardziej intuicyjne i elastyczne.
Funkcja Back Tap jest szczególnie przydatna, gdy potrzebujesz szybko zrobić screena, a Twoje ręce są zajęte. Możliwość uruchomienia tej funkcji prostym stuknięciem w tył telefonu to prawdziwa rewolucja, która oszczędza czas i ułatwia życie. Co więcej, Back Tap można wykorzystać do innych zadań, takich jak włączanie latarki, otwieranie centrum sterowania czy nawet uruchamianie aplikacji. To pokazuje, jak bardzo Apple stara się dostosować swoje urządzenia do potrzeb użytkowników, oferując im nowe, zaawansowane narzędzia w prosty i dostępny sposób.
Podsumowując, zrobienie screena na iPhone’ie jest prostą czynnością, niezależnie od modelu urządzenia. Dzięki temu przewodnikowi wiesz już, jak wykonać zrzut ekranu na urządzeniach z Face ID i Touch ID, jak edytować i udostępniać screena, oraz jak korzystać z innowacyjnej funkcji Back Tap. Każda z tych opcji ma swoje zalety i może być niezwykle przydatna w codziennym użytkowaniu telefonu. Teraz, gdy znasz wszystkie te metody, możesz w pełni korzystać z możliwości swojego iPhone’a, uchwyciwszy każdą ważną chwilę jednym prostym gestem.
Co warto zapamietać?:
- Zrzuty ekranu na iPhone z Face ID: Naciśnij jednocześnie przycisk boczny i przycisk zwiększania głośności; miniatura screena pojawi się w lewym dolnym rogu ekranu.
- Zrzuty ekranu na iPhone z Touch ID: Naciśnij jednocześnie przycisk Home i przycisk boczny lub górny; miniatura screena pojawi się w lewym dolnym rogu ekranu.
- Po zrobieniu screena można go edytować bezpośrednio z miniatury, dodając tekst, rysunki lub usuwając zbędne elementy.
- Screena można udostępnić za pomocą wiadomości, e-maila lub mediów społecznościowych, korzystając z ikony udostępniania w aplikacji Zdjęcia.
- Funkcja Back Tap w iOS 14 umożliwia przypisanie zrobienia screena do stuknięcia w tył telefonu, co jest przydatne w codziennym użytkowaniu.